El computador y sus partes: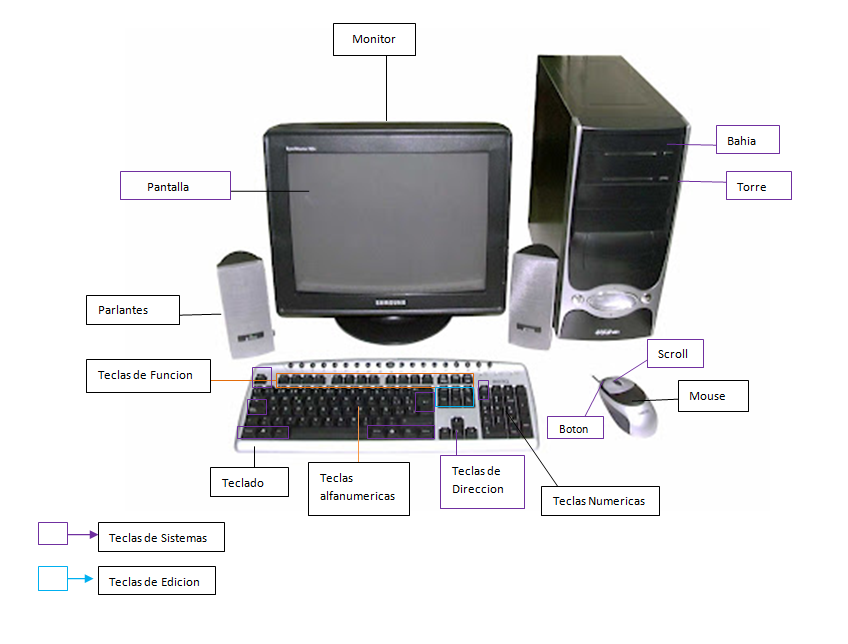

Manejo del programa de Word
Este programa es básicamente un procesador de textos que convierte el computador en la más potente máquina de escribir, para edición de documentos como cartas, oficios, tesis de grado, incluyendo gráficos, etc.
Word nos permite colocar márgenes, cambiar el tamaño del papel, sangrías, mover, copiar, borrar párrafos, escribir en columnas periodísticas con diferentes tipos y tamaño de letra y dar el color que se desea, entre otras muchas funciones que tiene.
- Seminario CESA Estudie la Renta Variable y Fija en el CESA. Inscripciones Online!
www.cesa.edu.co/Enlaces patrocinados
Para entender la Estructura del Windows, podemos comparar con un rompecabezas chino, algo así como una caja de sorpresas, que una caja guarda otra caja y esta a su vez cada una de estas guardan otras y así sucesivamente.
a) La primera caja es el ADMINISTRADOR DE PROGRAMAS
b) SI abrimos esta primera caja nos encontramos con otras cajas; Inicio,
Accesorios, Principal, Aplicaciones y Juegos.
c) Si abrimos la caja Accesorios nos encontramos con otras cajas: reloj, calculadora, Agenda, etc.
Qué es una ventana?
Es un área rectangular en la pantalla en la cual se está realizando una tarea. Las VENTANAS están rodeadas por un borde e identificadas por una barra en la parte superior, que contiene el nombre de la aplicación y el archivo que se está procesando.
Qué es un Icono?
El ICONO es un pequeño símbolo gráfico que representa un comando, un documento, un programa o un grupo de programas.
Qué es un menú?
Se llama MENÚ a la barra que contiene los COMANDOS que se pueden ejecutar.
Qué es una Caja de Dialogo?
Cuando Windows necesita información del usuario para poder ejecutar una tarea, la pide a través de una ventana llamada CAJA DE DIALOGO. Estas ventanas poseen opciones para especificar y unos botones de comandos para ejecutar.
De manera metodológica iniciamos el manejo del programa WORD, a partir de los aspectos más elementales.
EDICIÓN DE TEXTO
Para entrar al programa, una vez encendido el computador. Haga clic en
Inicio, lleve el puntero del ratón a programas.
Lleve el puntero del ratón al programa de Word, y haga clic.
Identificamos que estamos dentro del programa porque aparece en la parte superior de la pantalla una barra de color azul con el nombre del programa y además una serie de cuadros con el nombre de los menús desplegables y otra serie de iconos
Cuando iniciamos a escribir un texto, los más prudente es configurar la
Pagina, para esto damos clic en Archivo y buscamos, Configurar Página, definimos márgenes, tamaño de papel, fuente del papel, y diseño de página. En cada cambio que haga debe dar clic en Aceptar
GRABACIÓN DEL DOCUMENTO
Grabe su documento haciendo clic en Archivo y en Guardar como se da el nombre del archivo y Guardar en: debemos identificar la unidad del disco en el que se quiere grabar, el que puede ser disco duro, disco flexible o en otro.
MOVIMIENTO DEL CURSOR
Qué es el cursor?
Es una pequeña línea vertical u horizontal que se encuentra intermitente en la pantalla la que nos indica el lugar adonde vamos a escribir.
Para obtener un mejor rendimiento cuando estamos realizando un trabajo lo más práctico es emplear los medios que nos faciliten efectuar las ordenes de manera rápida y efectiva, evitando errores y pérdidas de tiempo, para lo cual sugiero que apliquemos las siguientes:
Fin va al final de línea
Inicio va al inicio de línea
Crtl + Fin va al final del documento
Av. Pág. avanza página
Re Pág retrocede página
Crtl + ----> palabra a la derecha
Crtl +<---- a="" izquierda="" la="" nbsp="" p="" palabra=""> TECLAS PARA BORRADO
Supr borra carácter donde está el cursor o texto marcado
Retroceso <---- borra="" car="" cter="" hacia="" izquierda="" la="" nbsp="" p="">Ctrl. +Retroceso palabra a la izquierda
Vuelva a grabar su documento dando Ctrl. + G. o con el puntero en
Archivo.
Cierre su documento haciendo clic en Archivo, Cerrar
CORRECCIÓN DE ORTOGRAFÍA
Recupere el documento que está trabajando
En el inicio del documento vaya a Herramientas, de clic y aparece
Idioma, le da clic y aparece otro listado de opciones escoge Definir Idioma y le da clic aparece un cuadro con los diferentes idiomas, escogemos Español (Colombia) y le damos Aceptar, automáticamente aparece subrayadas con rojo las palabras con errores y con verde los errores gramaticales. Situando el apuntador en la palabra se presiona el botón de la derecha del ratón y este presenta un lista de opciones de las palabras que pueden se escogidas para reemplazar y se da clic en cambiar y cuando no hay sugerencias de da clic enomitir.
RECUPERACIÓN DEL DOCUMENTO E IMPRIMIR
Recupere su documento haciendo clic en Archivo, seleccione el nombre del Archivo que necesita y de clic en Abrir.Para ver la hoja como esta diseñada de clic en la Hoja y la lupa, el icono de la barra de herramientas o dando clic en archivo en vista preliminar.
Puede ampliar la presentación haciendo clic en el recuadro de porcentaje para la vista previa y para salir haga clic en cerrar.
Aliste la impresora haga clic en Archivo, Imprimir, se debe definir si es todo el documento, o algunas hojas dando los número y ACEPTAR.
ENCABEZADOS Y PIES DE PAGINA
Para colocar encabezados y píes de página haga clic en ver, seleccione encabezados y píes de página haga clic, y selecciones lo que necesite en cada uno de los iconos que aparecen y para salir de clic en Cerrar.
Para colocar número de página haga clic en Insertar, Número de Pagina y defina la posición en la hoja y luego de Aceptar.
ESPACIO INTERLINEAL
Para colocar doble espacio, seleccione todo el contenido del documento dando clic en Edición, Seleccionar Todo. De clic en Formato, Párrafo y en el cuadro de Interlineado haga clic en el espacio deseado.
TRABAJOS CON BLOQUES DE TEXTO
Un bloque de texto es una parte del documento que se ha seleccionado para realizar algunas operaciones como: Copiar, cortar, borrar, modificar tipo de letra, tamaño, color, espacio interlineal, justificación, bordes, sombreado, trabajos con wordart, etc.
Para marcar el texto se ubica al inicio y con clic sostenido desplaza el Puntero del ratón sobre el espacio que se requiera, de otra forma es con la tecla de la flechas alternas sostenida y siguiendo la dirección de las flechas para mover el cursor se marca el texto.
COPIAR, MOVER Y BORRAR UN BLOQUE DEL TEXTO
El texto marcado lo podemos copiar, llevando el puntero a Edición y se da clic en Copiar, se ubica el cursor en el sitio que desea copiar y se vuelve a Edición y se da clic Pegar. El mismo proceso se hace para mover con la diferencia que se cambia el comando Cortar, lo demás es igual que el anterior. Para borrar se sigue el mismo procedimiento anterior y en Edición se elige la orden Suprimir.
Las anteriores ordenes se las puede dar desde el teclado, para hacerlo mucho más rápido, presionando las siguientes teclas:
Para copiar Control + C y luego Control + V
Para cortar Control + X y luego Control + V
Para borrar se marca el bloque y se presiona la tecla Supr. Y se responde la pregunta que hace en la parte inferior de pantalla Si o No
SUPERINDICES Y SUBINDICES
Vaya a Formato - Fuente y en efectos: Haga clic en subíndices o Superíndices, según la necesidady de clic en Aceptar.
VIÑETAS
Para colocar viñetas se puede hacerlo desde antes de iniciar a escribir o marcando el texto ya escrito, se va a Formato - Número y Viñetas, se escoge el tipo que desea y se da clic en aceptar. Si quiere eliminarlas se marca el párrafo que tiene las viñetas y se eligen los mismos comando y en el cuadro Ninguno se da clic.
TABULACIONES
Son saltos en forma horizontal que da el cursor en el documento cuando se pulsa la tecla Tab, que en algunos teclados se indica con doble flechas horizontales para izquierda y derecha. Normalmente salta 8 caracteres pero se pueden colocar en los sitios que se necesiten.
De clic en Archivo Nuevo, y haga clic en Formato, Tabulaciones
Haga clic en Eliminar todas para quitar las tabulaciones por defecto
En Posición escriba 7 haga clic en Derecha y haga clic en Fijar
En Posición escriba 10 y haga clic en Fijar
Por último escriba 13 en Posición, haga clic en Fijar y en Aceptar
Teclee centrado el nombre de un almacén y de dos Enter
De clic en el botón Justificar y escriba DETALLE pulse la tecla TAB,
COSTO pulse la tecla TAB, CANT. pulse la tecla TAB, y VALOR
Escriba los datos de DETALLE, COSTO, CANT. para 10 artículos, pulse la tecla TAB. Después de cada uno. Calcule el valor al final totalice, encuentre el IV y el total a pagar.
Grabe su hoja con el nombre FACTURA.
DIVISION Y CONEXIÓN DE PARRAFOS
Recupere el Texto editado, ubíquese después de un punto seguido y de
Enter cuatro veces.
Pulse la tecla de retroceso cuatro veces. Observe los sucedido.
Pulse enter tres veces y vuelva el cursor donde se encontraba.
Pulse la tecla Supr tres veces. Observe los sucedido.
SANGRIAS Y PARRAFOS
Seleccione un párrafo del texto.
Haga clic en Formato, Párrafo y luego en Sangrías y espacio.
Escriba 3 en izquierda y de Aceptar
Seleccione otro párrafo del texto
Haga clic en Formato, Párrafo Escriba 3 en Derecha y de Aceptar.
Haga clic en Formato, Párrafo Escriba 3 en izquierda y Escriba 3 en Derecha y de Aceptar.
NOTA: Para eliminar sangrías, se selecciona el párrafo, se va a Formato, Sangría y se coloca cero en izquierda y cero en derecha.
BORDES Y SOMBREADOS
Para colocar borde en un párrafo, seleccione el texto, haga clic en Formato y en Bordes y sombreado, en valor seleccione Cuadro, Sombra o 3D.
Haga clic en sombreado, seleccione un color y de clic en Aceptar.
NOTA: Para eliminar bordes, selecciones el párrafo haga clic en Bordes y sombreado, y va a ninguno y le da clic.
INSERCION DE GRAFICOS
Ubique el cursor adonde quiere colocar la imagen. Haga clic en Insertar Imagen y en el cuadro de Imágenes Prediseñadas, elige la que necesita y da clic en Aceptar.
TAMAÑO Y UBICACIÓN DEL GRÁFICO
Seleccione la primera imagen haciendo clic dentro de ella.
Haga clic en los cuadros de los bordes y arrastre el ratón hasta obtener el tamaño deseado.
Seleccione la primera imagen y de clic en Formato, Imagen, Ajuste.
En estilo de ajuste seleccione Transparente. En ajustar a, seleccione Ambos lados. Observe el resultado. Puede desplazar la imagen.
Ensaye en Estilo de ajuste las opciones Estrecho, Cuadro y Observe el resultado.
COMBINACIÓN DE CORRESPONDENCIA
Una multicarta es un texto que se envía a varias personas, con el mismo contenido teniendo que escribirse una sola carta en un archivo y una lista de destinatarios con sus datos en otro archivo. Se combinan los dos archivos y se obtienen todas las cartas dirigidas a cada uno de los destinatarios.
Supongamos que vamos a enviar una carta de invitación a diez personas a las fiestas del Colegio Ciudad de Pasto. Para ello hago clic en Herramientas, Combinar correspondencia. En 1 hago clic en Crear Cartas Modelo y en Ventana Activa.
En 2 hago clic en obtener datos, Crear. Aparecen varios campos ya definidos, de los cuales se pueden dejar únicamente los que sean útiles para su propósito.
Para borrar los que no se necesitan haga clic en el campo y en Borrar Campo. Al finalizar de Aceptar.
En nombre de Archivo escriba DATOS y Aceptar. Como el archivo no contiene datos de los destinatarios, haga clic en Modificar fuente de datos y escriba los datos de cada persona y aceptar.
Al terminar sale a la pantalla donde se escribe el texto de la invitación. Teclee San Juan de Pasto, Octubre 8 del 2002. Pulse 4 enter
Haga clic en Insertar combinación. En el recuadro haga clic en el primer campo Titulo y pulse enter. Repita lo mismo para ubicar los demás campos en la forma como van aparecer en la carta.
Escriba apreciado (a) e inserte en el campo Titulo y teclee:
Escriba el texto de la carta de invitación y grábela con el nombre INVITA
Haga clic en el recuadro ABC (ver campos combinados). Analice la combinación. Para las demás cartas haga clic en el recuadro pequeño con el triángulo hacia la derecha.
Al terminar haga clic nuevamente en ABC.
Para imprimir haga clic en el recuadro combinar e impresora.
Cierre el documento y grabe la fuente de datos.
JUEGO PARA PRACTICAR MECANOGRAFIA
About these ads





No hay comentarios:
Publicar un comentario